Manager Training Dashboard
Manager and Lead Information
Managers and Leads can check on their team’s assigned training and run reports through CSU Learn’s Manager Dashboard. Once you have been identified as a manager/lead the My Team icon will automatically appear on top of your CSU Learn menu. Click on the My Team icon and then navigate to Manager Dashboard.
How to Use CPP Learning
Full Article with screenshots here.
Step 1: You can log in directly into the training platform by clicking on the CSU Learn link.
Step 2: You will be taken to your campus authentication page, where you may be asked to select your campus or input your credentials to login.
Step 3: Click on the Login button.
Step 4: Sign in with your campus username and password.
Step 5: Your campus may have DUO enabled and you may need to authenticate.
Step 6: If this the first time you are taking a training, you will need to click on the Register button. If the course needs to be retaken it will show a Register Again button. You will need to click this button before you can see a Start button. Once registered click the Start button to launch the course.
Full Article with screenshots here.
Step 1: From your email notification, click on the Activity Link.
Step 2: You will be taken to your campus authentication page, where you may be asked to select your campus or input your credentials to login.
Step 3: Click on the Login button.
Step 4: Sign in with your campus username and password.
Step 5: Your campus may have DUO enabled and you may need to authenticate.
Step 6: If this the first time you are taking a training, you will need to click on the Register button. If the course needs to be retaken it will show a Register Again button. You will need to click this button before you can see a Start button. Once registered click the Start button to launch the course.
Full Article with screenshots here.
Step 1: Login to the training platform (please go to the How to Login Article for more information).
Step 2: From the dashboard, click on the Transcript tile.
Step 3: Under Training Transcript, select the Date Range dropdown to filter the date ranges.
Step 4: Click on the Refresh button to view the results.
Step 5: Click on the Print button.
Full Article with screenshots here.
Step 1: To view the certificate of completion for a specific course, locate the course name. This information is located on the Transcript page.
Step 2: If the course is completed, there will be a certificate icon located on the left side of the activity's name.
Step 3: Click on the Certificate icon.
Step 4: You will be able to click on the Print button to print out the certificate or save the certificate on your computer as a PDF.
Full Article with screenshots and video click here.
- Home Icon: takes you back to the homepage from any screen.
- Library Icon: lists all the content that is available in the system including topics and filters.
- My Learning Icon: allows you to view and access your learning activities. Click a filter card to narrow the list of activities that display.
- Training Transcript Icon: review your training records and print certificates of completion.
- Advanced Reporting Icon: available for administrators to run reports on training completion.
- Manager Dashboard Icon: available for managers to see their team's training records. It will list the supervisor's direct reports.
- Self Menu: this allows you to access your training transcript, notifications related to training assignments, and class registrations.
- My Team Menu: another option that is available for managers to see their team's training records. It will list the supervisor's direct reports.
- Learning Search: this allows you to search for all content that is in the system.
- Question Mark icon: takes you to the CSU Training Resources site where you can access articles for assistance.
- Assigned Learning Tile: lists compliance assignments based on your role on campus.
- Recently Viewed Tile: shows the last few activities you had launched and any favorite activities you wanted to return to.
- Transcript Tile: another way to review your training records and print certificates of completion.
- Training Schedule Tile: shows a calendar view of upcoming system-wide and campus training opportunities.
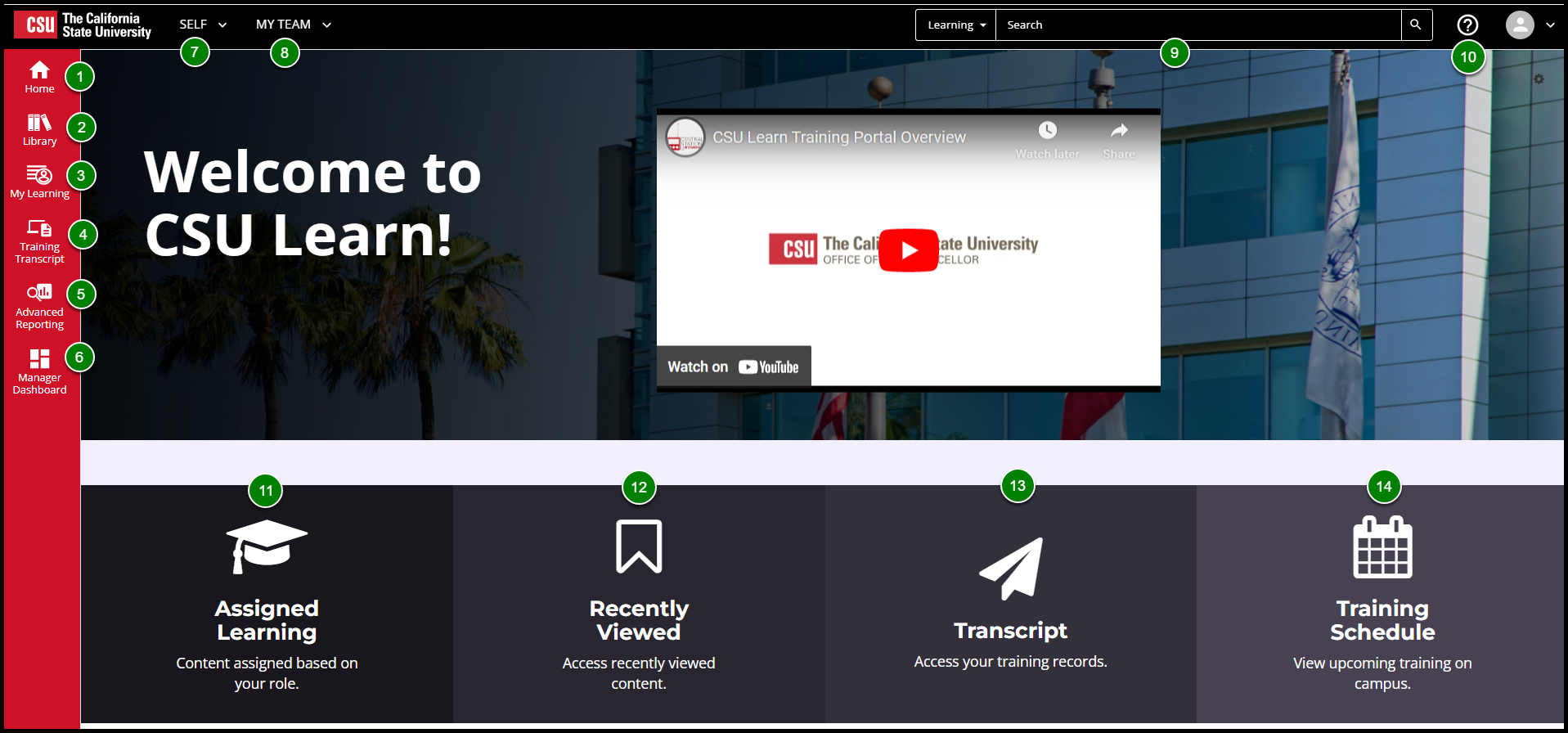
Full Article with screenshots here.
Step 1: Open the email notification with the Activity Link.
Step 2: Click on the link and follow the steps to login to the training portal.
Step 3: Once logged in, you will land on the curriculum details page.
Step 4: Click on the Register button on the top right.
Step 5: Once registered you will see a congratulations message and the activity will have a Start Activity button.
Step 6: Click on the Start Activity or Start button to complete your training.
Full Article with screenshots here.
Step 1: Login to the Training Platform.
Step 2: Once logged in, you will land on your home dashboard.
Step 3: Click on the Assigned Learning Tile.
Step 4: On your timeline, locate the curriculum and click on the Register button.
Step 5: Once registered you will see a congratulations message and the activity will have a Start Activity button.
Step 6: Click on the Start Activity button to complete your training.
Full Article with screenshots here.
Step 1: Login to the Training Platform.
Step 2: Once logged in, you will land on your home dashboard.
Step 3: Type in the Search bar.
Step 4: Under the Learning drop down, search for the curriculum.
Step 5: From the search results, locate the curriculum and click on the name of the course.
Step 6: Click on the Register button.
Step 7: Once registered you will see a congratulations message and the activity will have a Start Activity button.
Step 8: Click on the Start Activity or Start button to complete your training.
Full Article with screenshots here.
Step 1: If you need to retake a training that is expiring/expired, you can use the instructions from the above sections to find the curriculum.
Registering From the Activity Link in Your Email
Step 2: You will see the Attended Status and 100% Completion Status, but you will need to retake the activity to complete the training requirement. The Attended and Completion status is in reference to your last completion.
Step 3: Click on the Register Again button to re-register for the curriculum.
Step 4: You will see the congratulations message letting you know that you have completed the registration process.
Step 5: Click on the Start button to launch the course.
Frequently Asked Questions
Depending on the scenario, a few things could be happening:
- Retired: If a user is retired, it could be that they’re technically an active employee (still being paid by the university or Emeritus) and though not working, but still have an active status in PeopleSoft
- On Leave: Users on leave are still active employees as designated in PeopleSoft. The CSU does not have a standard practice to inactivate users based on leave statuses. Each campus training administrator will be able to answer questions specific to their leave policy.
- Separated: Usually, cases of separated employees in PeopleSoft are found to have another job on campus which keeps their profile active AND / OR they have an active affiliation in the campus registry which keeps their profile active. Separations can also be delayed from when the employee separates and the information is entered into PeopleSoft.
Contact your campus training administrator for more information. Please contact cpplearning@cpp.edu for more information.
All assigned compliance courses are supported by (but not limited to) the following guidelines:
- Federal Law
- State Law
- OSHA or Cal/OSHA regulations
- CSU Policy
- Other governing bodies
- Job duties and responsibilities
For more information regarding compliance requirements, please refer to the L&D compliance page.
Token errors usually indicate a missing piece of data when provisioning. Campus IT Help Desk would need to resolve this by verifying a CEPID is being passed through when authenticating.
Open a ticket with your campus. Please contact cpplearning@cpp.edu to submit your question.
If a user is not able to view an activity it usually means they are not part of the activity registration audience. The campus training administrator will need to check the activity audience and verify the user belongs to the audience.
Contact your campus training administrator. Please contact cpplearning@cpp.edu for more information.
If your account is inactive it usually means that HR has not processed activation for your hire or rehire at the campus. Please contact Human Resources on your campus to verify that status of your account.
Once your information is inputted into PeopleSoft and effective start date has begun, it will take anywhere from 24-48 hours for you account to be active in the training platform.