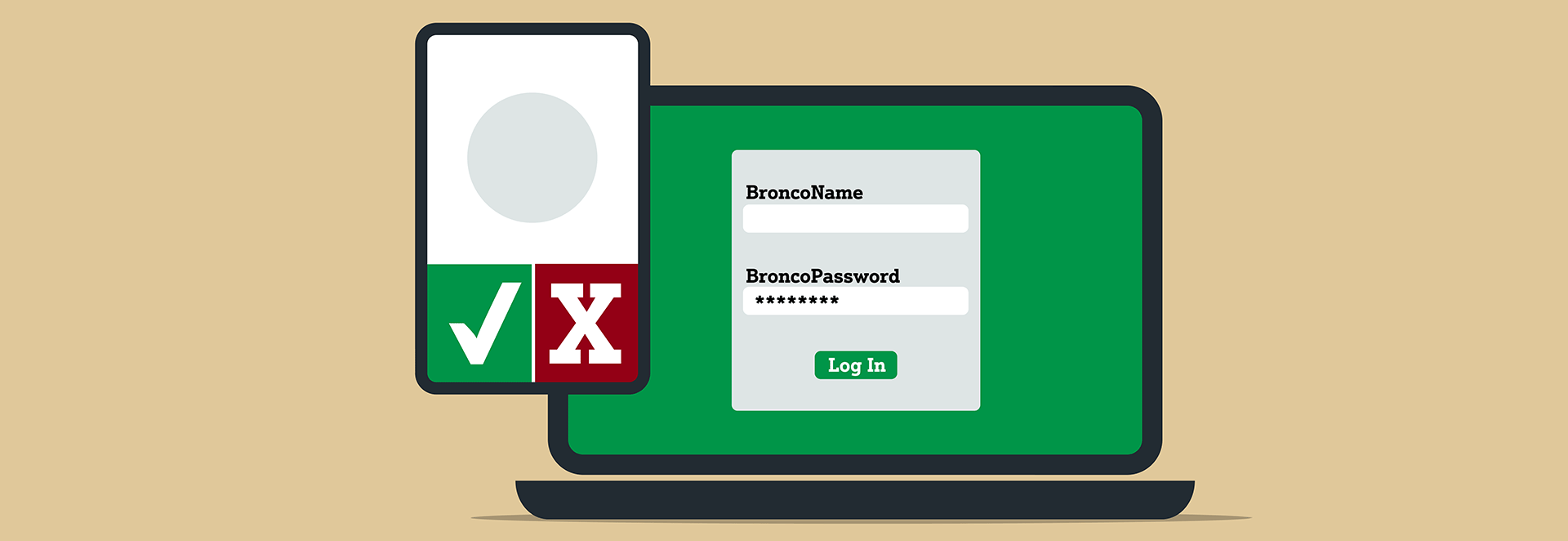Activating Your BroncoAccount
Activate and Protect your new Cal Poly Pomona account.
For Fall 2025 Undergraduate Applicants
To activate your account visit the BroncoAccount Activation for Undergraduate Applicants page.
To view your application status visit the Bronco Applicant Portal.
Three Step Process
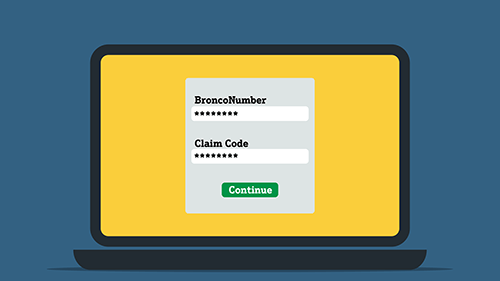
Step One
After Cal Poly Pomona sends you an email with your BroncoIdentity number.
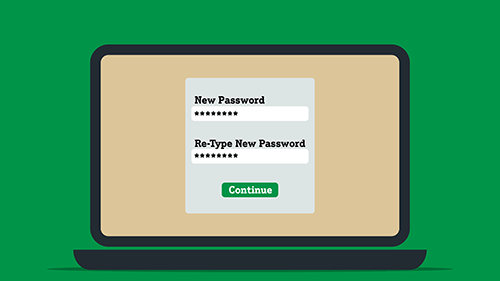
Step Two
Finish building your BroncoAccount profile .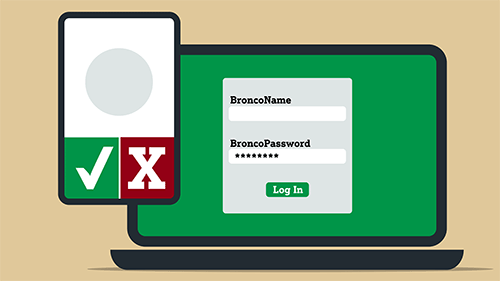
Step Three
Enable multi-factor authentication to protect your account.Activating your BroncoAccount
If you are a new user, read the eHelp BroncoAccount Activation page for additional details on the account activation process.
- Go to the Identity Management System: Account Activation page.
- The Account Activation login page will appear.
- Type in your BroncoNumber.
- Enter your Claim Code.
- Note: Your claim code is your birth date (YYMMDD).
- Click Continue.
Finish Building Your Profile
- The Identity Verification and BroncoPassword creation sections will appear.
- Enter correct responses to all identity-verification questions.
- Enter a BroncoPassword that meets password guidelines.
- Retype BroncoPassword.
- A green checkmark will appear when your BroncoPassword meets password guidelines.
- Click Continue.
- Cal Poly Pomona's Appropriate Use Policy for Information Technology will appear.
- Read through the policy.
- Click the "I Accept" button at the bottom of the page.
- Cal Poly Pomona's Confidentiality Statement will appear.
- Read through the statement.
- Click the "I Accept" button at the bottom of the page.
- A confirmation screen will appear, stating that you successfully identified yourself and set a password to use with the BroncoName. Your BroncoName will appear at the end of this process.
- Click Continue.
- The Secret Questions setup page will appear.
- Select the number of secret questions you want to use. (3 is the minimum, and 5 is the maximum.)
- Enter the appropriate number of questions along with the their corresponding answers.
- Click Continue.
- A confirmation window will appear.
- To enable an SMS Text Message reset option, click the Continue to SMS button.
- Note: The SMS Password Reset Option allows you to send a reset request to your mobile device if you forget your BroncoPassword.
- Or, click the Finish without SMS setup button.
- Visit the Identity Management Services page.
- Click My Control Panel.
- Log in with your BroncoName and BroncoPassword.
- Click the Account tab.
- Scroll down to Set SMS Password Recovery.
- If you click the Set Up SMS button, the SMS Password setup page should appear.
- If you already have a mobile phone number in BroncoDirect, you can select the Use Number in BroncoDirect option.
- Or, if the mobile phone number listed in BroncoDirect is incorrect or you prefer to use another mobile phone number, click the Use Other Phone Number radio button.
- Enter the ten-digit phone number.
- Note: This option is not available to International mobile phones.
- Click Continue.
- Your Account Activation process is complete when you see the Success screen.
Enable Multi-Factor Authentication
- Access CPP's 2-Step Authentication Self-Service page.
- Log in using your BroncoName and BroncoPassword.
- Follow the on-screen steps to complete enrollment.
The steps above require the use of your smartphone device. If you prefer, a hardware token can be requested by contacting the Service Desk. Allow 7-10 days for delivery.
The Authentication Process:
- Open a new browser session.
- Visit MyCPP
- Sign in with your BroncoName and Password
- Respond to the 2-Step Authentication window by choosing your preferred authentication option.
- Select the remember me option if desired.
We recommend installing DUO on a second device, such as a tablet, or adding a phone number to avoid getting locked out if your primary device is damaged.
- Open a new browser session and visit MyCPP.
- The 2-Step authentication prompt will appear if you're not logged in.
- Select Add a new device.
- Select the type of device to add Mobile phone, Tablet, or Landline.
- For mobile phones or tablets, you must select the type of device (e.g., Android, IOS).
- If displayed, scan the QR code with the device you wish to link to DUO.