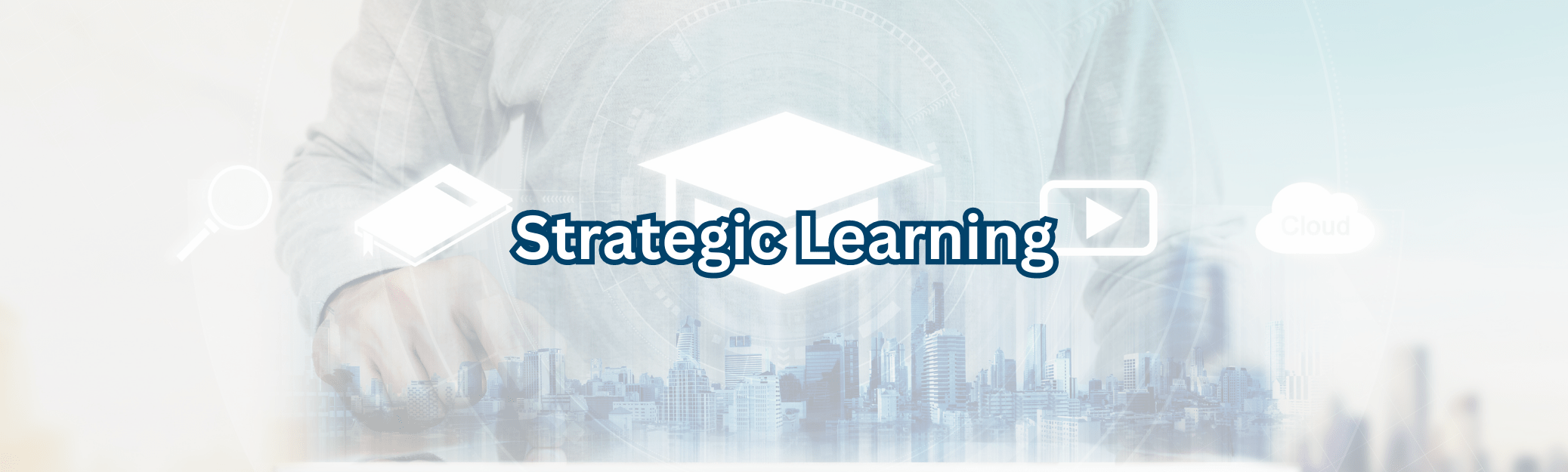Zoom Support
Watch our previous Zoom Session in where we go over the basics on how to get started with Zoom.
Familiarize yourself with the best practices while using Zoom.
A quick and useful job aid to understand the basics of getting started with Zoom.
Need to brushup on some basic Zoom features?
Jump in further into Zoom advanced features.
Learn how to upload your Zoom sessions and have auto transcripts done through Kaltura.
Frequently Asked Questions
- For the first time, it will ask you to download the app. It is much easier if you have not already had ZOOM downloaded.
- Sign in using your Bronco email and download the app: www.cpp.zoom.us
- You can also access the zoom support you can access it here: Zoom Support PDF
- Grab some earbuds that have a built-in mic and will cancel the noise that are around you.
- Also, you may have to mute your laptop and use the headphones for preference. If you use your laptop audio, that is fine, but keep in mind you will need to be in a quiet area.
- Test phone and camera.
| Name | Description |
|---|---|
| Unmute/Mute | This is helpful as background noises can cause interference. So if you are not the one speaking, muting yourself will give the best quality. |
| Video | This will allow your students to see you and you see them |
| Invite | If you would like to invite additional people during the meeting you can, however everyone who needs access will have the ability to join with your link, which we will discuss in a moment. |
| Participants | This will allow you to see who is in the class and helpful for when you would like to call on people. |
| Arrow in the middle of icons | Multiple people can share at the same time. So if you have assigned a group project or perhaps have teaching assistants, this may come in handy. |
| Share Screen | This is important for when you would like to share a PPT or details with your students. We will also be putting this into practice. |
| Chat | Similar to Skype and Messenger, the chat area allows you to post questions and responses to all members of the meeting. This is like skype messaging or messenger, so everyone can see the questions and responses. |
| Record | You can record your sessions for your students who may not have been able to watch it live. You will want to practice recording and saving the sessions before your first zoom session. Once you click start record, it will continue to record the entire session. Click on stop, then once you leave the meeting your recording will be converted to an MP4 and accessible through your downloads on your computer. |
| Breakout rooms | Are available for people to work in groups; however, we would recommend using this once you feel more comfortable with ZOOM. It is exciting to learn, but we want to take it one step at a time for our students. |
| Reactions | This will allow you to ask basic understanding questions and the students can give you a thumbs up! This can also promote positivity in the classroom by giving a round of applause for one another. |
- On the home page, in zoom, on the top right-hand side of your screen, you will see a circle with a person icon. Click on that and click on my profile. Here you can upload a picture and set up your personal meeting ID.
- A personal ID can be changed to make it easier to recall. You can set it up so that you don’t have to enter your ID and it be automatic.
- The link that you see is your personal meeting link. You can use this to send to people for meetings, however we will show you an easier way to do so.
Log in to your zoom site or application. Click on meeting, then schedule a new meeting.
Login to https://cpp.zoom.us and instantly create a meeting by clicking on Meetings by clicking on Schedule a New Meeting and enter the meetings information including name, date & time, duration, time zone. Download our Zoom Features & Settings guide.
Click on the “share screen” icon in your zoom menu bar at the bottom of your screen. A new window will populate, and you can select the screen you would like to share in the meeting, then click “share”. Once sharing, your screen it will be visible to all participants. Download our Zoom Features & Settings guide.
Yes, you can join through the dial in feature. You will not be able to see the material during the presentation; however; you can access the recording after the session.
Tips:
- Practice a ZOOM meeting!
- Record and download a zoom meeting to see how you can save it to your computer.
- Practice with each other if needed.
General Inquiries
Map and Directions to our office