Classroom Help
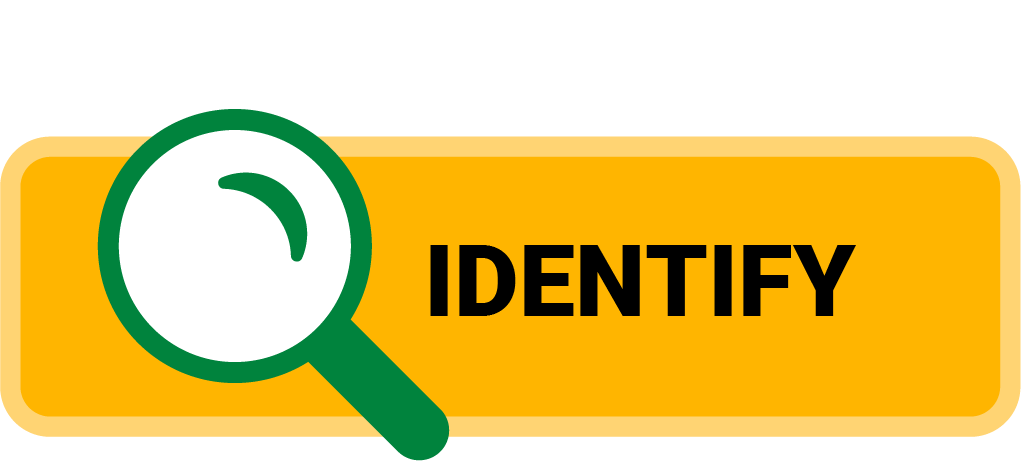
Information on the different classroom types and the devices available within them.
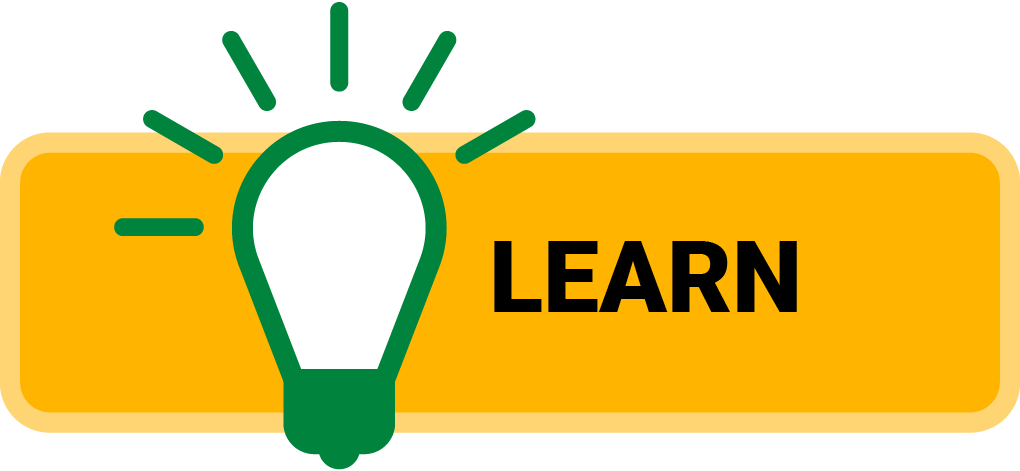
How-to guides on your classroom and the variety of tools available.

More in-depth information on applying pedagogy into the classroom.

Classroom Services
- Course design and tools: CAFE Website
- Video content requests: MediaVision
- Classroom design consultation: MediaVision Design
- Let us know how to improve our Classrooms
Request Support
- Need to training or future support? Submit a Support Ticket
- Need to install a new computer program? Submit a Software Request
- Bronco Account Issues? (909) 869-6776
- Let us know how we can improve the Classroom Help site