Microsoft Powerpoint Accessibility
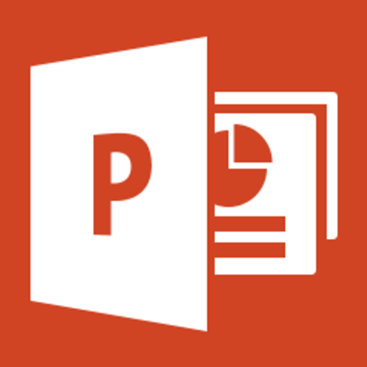 Microsoft Powerpoint Accessibility
Microsoft Powerpoint Accessibility
Discover techniques that can be used to make accessible PowerPoint presentations. Steps may vary depending on the version of Microsoft PowerPoint and the type of Operating System that you are using. The version used on this page is Microsoft PowerPoint 365 for PC.
Each slide in your presentation should be created using a slide layout containing placeholder text boxes. Slide layouts help to address three important areas:
- Heading Structure: most layouts contain a "title" text box so that a unique title can be added to each slide.
- Reading Order: as long as the layout text boxes are not moved, content will be read from top to bottom, left to right.
- Readability: layout text boxes are set to a large font size, ensuring your slides can easily be read.
How to add slide layouts
- Under the Home tab, locate the Slides section.
- Select New Slide and then choose a slide layout to add to your presentation (avoid using Blank).
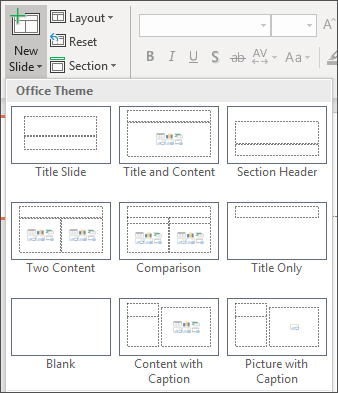
Being able to read content in the order that it was intended is essential in a user's understanding. If you used the built-in slide layouts and did not move any of the text boxes around, your content reading order is already correct. However, there may be times when you need to move text boxes around or you created a blank slide and added your own elements, in such cases, your reading order will need to be checked. Although your reading order looks correct to sighted users, it may not be read correctly by visually impaired users who are using screen readers. Screen readers read the slide content in the order it was added to your slide, not necessarily in the order that you visually arranged the content.
How to rearrange the reading order
- Under the Home tab, locate the Drawing section.
- Select Arrange and then select Selection Pane. Opening the Selection Pane will yield a list of objects found on the slide. The object at the bottom of the list will be read first, while the object at the top will be read last.
- Within the Selection Pane, click and drag content around to reorder the list. Note: the title of the slide should always be read first and should therefore be moved to the very bottom of the Selection Pane list.
- Click X.
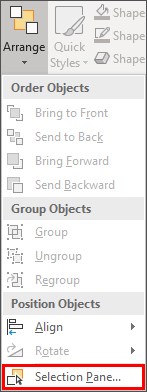
Every hyperlink should have a clear description of its destination and the description should make sense even when taken out of context. Hyperlink descriptions tell users exactly where the hyperlink will be taking them before even clicking on it. While surrounding text may be helpful for sighted users, it will not benefit visually impaired users who choose to navigate a list of hyperlinks taken out context.
How to add hyperlink descriptions
- Right-click on a hyperlink.
- Select Edit Link.
- In the Text to display field, enter a description of the hyperlink destination.
- Click OK.
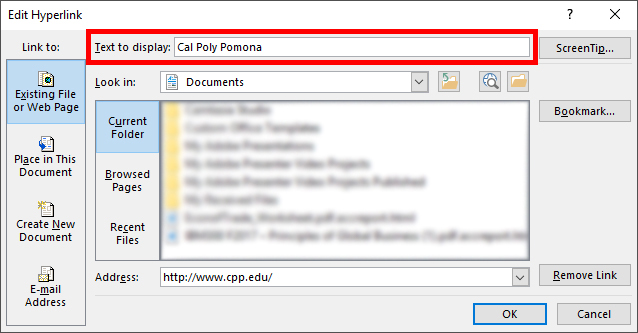
Examples of hyperlink descriptions
- Correct:
- To learn more about Canvas, visit our Canvas eHelp Tutorials.
- Incorrect:
-
- Canvas eHelp Tutorials: https://cpp.service-now.com/ehelp?sys_kb_id=e6c53eb087dfa5904f5098e73cbb3566&id=kb_article_view
- For more information about Canvas eHelp Tutorials, click here
Images should be given alternative text, also called alt text, serving as a description of what is happening in the image. This description allows visually impaired users, through the use of a screen reader, the opportunity to receive the same content from an image that a sighted user would receive.
How to add alternative Text
- Right-click on an image.
- Select Edit Alt Text.
- Enter a description for the image in the text field
- Click X.
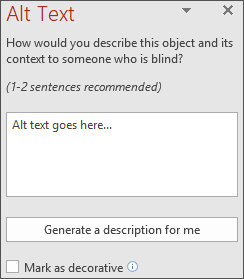
Alternative text tips
- Don't describe every detail of an image, just describe the main idea you are trying to convey to users.
- Be as concise as possible. If the image conveys a main idea that is already discussed in detail in the presentation, one sentence may be all the alt text that's needed.
- Don't begin alt text with "Image of..." because images are already identified to the user as images by the screen reader.
- Use Mark as decorative for purely decorative images, or images that don’t help with the understanding of content.
Tables should contain a header row, the top-most row in a table, that tells users the type of content that will be displayed in each column.
How to add table headers
- Select a table.
- Under the Table Tools > Design tab, locate the Table Style Options section.
- Put a check in the Header Row checkbox.
- Type text into the top row of the table to serve as the table heading(s).
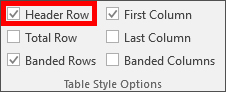
The Accessibility Checker is used to check your presentation for issues that could potentially make the presentation inaccessible to those with disabilities. Running the Accessibility Checker will yield a list of issues found in the presentation accompanied by details explaining why the issues should be fixed and instructions for how to fix them.
How to run the accessibility checker
- Select the File tab.
- Select Info.
- Select Check for Issues and then select Check Accessibility.
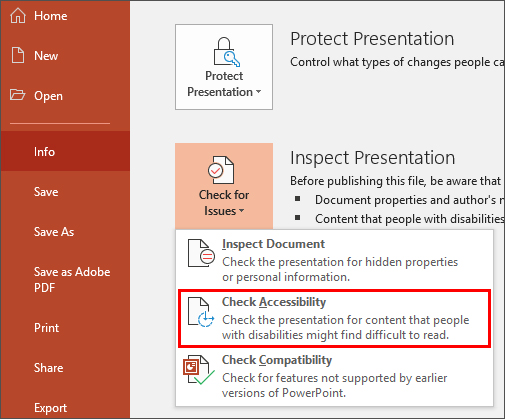
Color and Font Schemes
Because PowerPoint is a highly visual medium, it is important to take into account visual imparities such as color blindness. When deciding the color and font schemes, be sure to use some best practices:
- Avoid using orange, red, and green in your text and backgrounds. Instead use colors that provide maximum contrast for the viewer.
- Do not add text on top of busy backgrounds.
- Make sure all text is large and readable.
- Periodically check the contrast of objects in Grayscale view to get an idea of how color blind users might see your presentation. Grayscale view is located under the View tab in the Color/Grayscale section.
More Help
For more help with creating accessible PowerPoint presentations, please contact Studio 6.