How to Screen Record Audio and Video on Windows 10
Check if your computer is on the latest version of Windows 10:
- Open Settings (Windows Key + I) > Update & Security > Windows Update > Check for Updates. And if your computer is up to date you can move on to the next step
Open Xbox Game Bar:
- This program can only screen record one application at a time, so open the application you wish to record audio, video, and/or microphone input. Also, if you have dual screens make sure your cursor is on the screen you need to record to start the next step.
- Press the Windows Key + G key
- This will open the Xbox Game Bar or if this short cut does not work, use the Windows Search (Windows Key + S) and in the search bar and type “Xbox Game Bar” and Click “Xbox Game Bar”
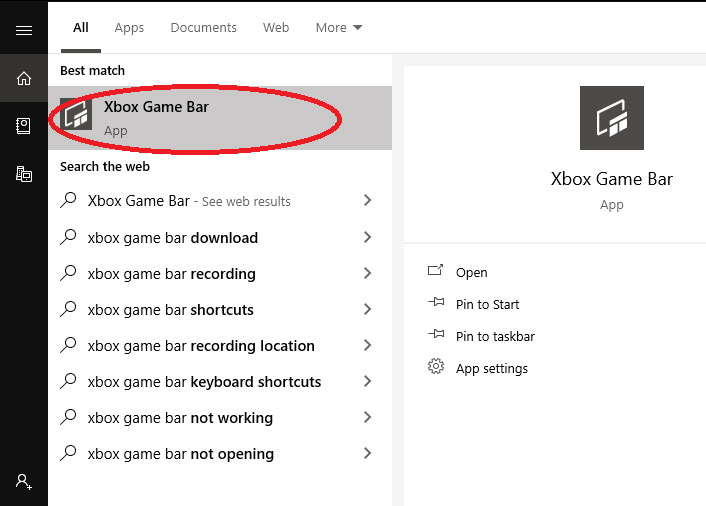
- Once the Game Bar is open check the box to Record Mic (the app may look slightly different depending on your version of Windows).
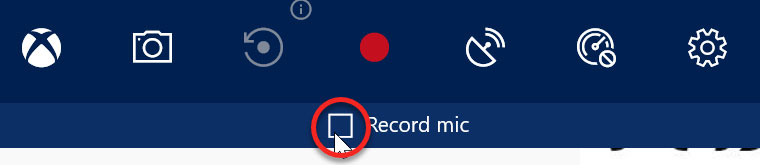
- When ready to start recording click the record button (red circle). The item will record your audio and screen. When ready to stop press Windows Key + G and the menu will return to click Stop.
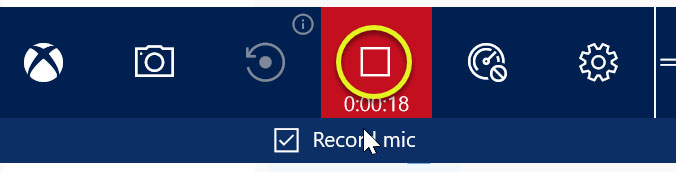
- The recording will be saved to your Video folder on the PC under captures.
These instructions are intended for students eligible for recorded lectures and/or notetaking accommodations through the Disability Resource Center. Students must have requested the accommodation for the course through DRC Online Services before recording any lecture. Recordings are for personal educational use only and must not be shared, published or quoted. Recordings must be deleted at the end of the term. Violation of these conditions will be reported to Student Conduct and Integrity.