Adobe Creative Cloud License Update
For faculty, staff, and students with an Adobe Creative Cloud license, you may need to ensure your Adobe Creative Cloud Desktop App has an updated Adobe license, especially if you receive an Adobe license activation error message. To ensure you have an updated Adobe license, please refer to the steps below to manually sign out of the Adobe Creative Cloud Desktop App, quit the App, and then sign back in.
- Find and open the Adobe Creative Cloud Desktop App. You can open the Adobe Creative Cloud Desktop App from your taskbar/menu bar (Mac OS and Windows OS examples below) or by clicking on the rainbow-colored or red/white-colored icon on your desktop (example below).
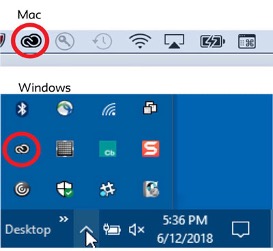 or |
|
- Click the icon or desktop shortcut to open it.
- In the upper right corner of the App (blue circle), click and select "Sign out" and exit the Adobe Creative Cloud Desktop App client application.
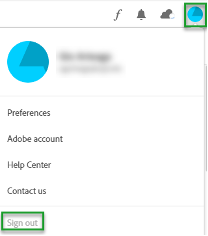 |
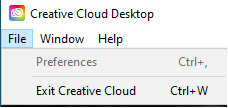 |
- Reopen the Creative Cloud Desktop App and sign in with your campus Bronco account. Please verify your Adobe application will activate and open correctly (i.e. Acrobat DC, Photoshop, etc).
- If the sign-out and sign-in process does not fix the problem or you cannot locate the Adobe Creative Cloud Desktop App on your computer, please open a ticket with the IT Service Desk at https://cpp.service-now.com/ehelp