Migrating Files to Microsoft Cloud
Microsoft OneDrive, Teams, Groups, and SharePoint are all Microsoft cloud-based storage and collaborative shared services. Cal Poly Pomona is licensed to use these Microsoft services.
Microsoft OneDrive is considered "me" storage and meant to be used to store your individual work files. OneDrive can also be used to share with other CPP or non-CPP colleagues. You may access OneDrive services via the OneDrive sync client app and a web browser.
Microsoft Teams is a collaborative "we" storage service that comes with a lot of other team-based services such as team chat. Anything stored within Teams is available to all Team group members. It is best to store department, project, or other group files within a Team. You may access Teams services via the Teams apps, OneDrive sync client app, and a web browser.
Microsoft Groups has similar shared storage functionality as Teams but does not include any Team collaboration. CPP recommends using a Microsoft Team over a Microsoft Group as Teams offer the same functionality as Groups, with more collaboration services and accessibility to data via the Teams app. You may access Group services via the OneDrive sync client app and a web browser.
Microsoft SharePoint is the foundation storage service used by all of Microsoft's cloud storage services including OneDrive, Teams, Groups, and SharePoint itself. This means you may notice the "sharepoint.com" URL used when working with OneDrive and other Microsoft cloud storage services. Similar to Microsoft Groups, however, Microsoft SharePoint is a stand-alone storage service. Therefore, CPP recommends using a Microsoft Team over a stand-alone Microsoft SharePoint site or Microsoft Group as Teams offer the same functionality as SharePoint and Groups, with more collaboration services and accessibility to data via the Teams app.
The Microsoft OneDrive sync client is an application that provides local device access and synchronization features to files and folders stored in the Microsoft cloud services. Users may use the OneDrive sync client on their Windows/Mac OS computer and iOS/Android device to easily access files and folders stored within OneDrive, Teams, Groups and SharePoint.
You may request a new Microsoft Teams or Group from the Office365 Group and Teams Request form.
Additional Microsoft storage and Office resources:
- CPP eHelp KB: Microsoft OneDrive
- CPP eHelp KB: Microsoft Office 365 - Top 10 Features
- CPP eHelp KB: Microsoft Office 365 Online Applications
- CPP eHelp KB: Accessing Microsoft Office 365
- CPP eHelp KB: Microsoft Office 365 FAQs
- CPP HR/EODA: Microsoft Teams
- LinkedIn Learning: Understand the differences between OneDrive, Teams, and SharePoint document libraries
- LinkedIn Learning: Microsoft Teams Essential Training
- LinkedIn Learning: Microsoft Teams Tips and Tricks
Please contact the IT&IP Service Desk for any questions or to request further consultation and information about the Microsoft services available to the campus.
As noted within the campus OneDrive KB eHelp article, all students, faculty and staff have 1TB of OneDrive storage space. For IT managed employee computers, the OneDrive desktop sync client should already be installed and configured on your campus-owned device. For personally owned computers, the OneDrive desktop sync client may already be installed on your computer. Most Windows OS computers already come with the OneDrive desktop sync client installed. Simply start the OneDrive desktop sync client and log in with your Cal Poly Pomona username@cpp.edu account. As needed, you may download and install the OneDrive desktop sync client from Microsoft.
Migrating Files to OneDrive:
- STEP 1: Log into your OneDrive account via a browser via the Microsoft Office Portal or directly to your OneDrive cloud space
- STEP 2: Copy and upload the files and/or folders from your computer to the OneDrive folder location within the browser. Watch demonstration on LinkedIn Learning.
NOTE: Although the OneDrive desktop sync client is strongly recommended for daily use, when copying or uploading your device files to the OneDrive cloud for the first time, it is recommended that you use a web browser to ensure all of your data is migrated over completely in one session. The OneDrive desktop sync client will then subsequently help keep those files stored within the OneDrive cloud space synchronized with your computer.
Additional resources:
- CPP eHelp KB: Microsoft OneDrive
- LinkedIn Learning: What is OneDrive
- LinkedIn Learning: Upload files to OneDrive
- LinkedIn Learning: Sharing files with OneDrive
- LinkedIn Learning: Install the OneDrive desktop sync client on a Mac (or Windows)
Please contact the IT&IP Service Desk for any questions or to request further consultation and information about the Microsoft services available to the campus.
Microsoft Teams is a collaboration group service offering team chat, shared storage, and other team features. Microsoft Teams is recommended when storing non-sensitive data, files and folders that need to be readily accessed by a number of team members within a group, department or division. Please refer to the KB eHelp KB0001421 article for questions about storing sensitive data.
You may access data stored within your Microsoft Team using a number of methods including the Teams online portal or Teams desktop app, the OneDrive/Sharepoint online Teams URL portal, and the OneDrive desktop sync client (after you have configured your OneDrive desktop sync client to synchronize with your Team).
Migrating Files to Teams:
- STEP 1: Log into your campus Microsoft 365 account via a browser via the Microsoft Office Portal or directly to your Teams online portal
- STEP 2: Navigate to the root or parent Teams Documents URL portal within your browser (Please contact your Teams owner or IT&IP for your Teams Documents URL information if needed)
- You may also use the Teams desktop application to access the root Teams Documents file location (requires familiarity with the Teams desktop application)
- STEP 3: Copy and upload the files and/or folders from your computer to the Teams Documents folder location within the browser
NOTE: Although the OneDrive desktop sync client is strongly recommended for daily use, when copying or uploading your device files to the Teams files cloud for the first time, it is recommended that you use a web browser to ensure all of your data is migrated over completely in one session. The OneDrive desktop sync client can be subsequently configured to sync with your Teams file space to help keep those files stored within the Teams cloud space synchronized with your computer. A OneDrive Teams synchronization setup will provide a user a similar experience to a legacy network share path or mapped drive.
Additional resources:
- CPP eHelp KB: Microsoft OneDrive
- LinkedIn Learning: Working with files within Microsoft Teams
- LinkedIn Learning: Three ways to share files in Teams
- LinkedIn Learning: Open a Teams file library (within a Sharepoint browser portal)
Please contact the IT&IP Service Desk for any questions or to request further consultation and information about the Microsoft services available to the campus.
By default the OneDrive desktop sync client is setup to synchronize your personal campus OneDrive cloud files with your local computer. The OneDrive desktop sync client can also be configured to synchronize your Teams Documents cloud space with your computer as well - and is recommended by the campus. Accessing your Teams files from your computer via the OneDrive desktop sync client provides an easy method of navigating and working with Teams files on your local computer. Synchronizing your OneDrive desktop sync client with your Teams Documents space creates a setup or experience similar to that of a legacy network file share or mapped drive environment.
Synchronizing Teams Documents Files with your Computer:
- STEP 1: Ensure your OneDrive desktop sync client has been configured and setup with your campus Microsoft 365 account
- STEP 2: Log into your campus Microsoft 365 account via a browser via the Microsoft Office Portal or directly to your Teams online portal
- You may also use the Teams desktop application to access the root Teams Documents file location (requires familiarity with the Teams desktop application)
- STEP 3: Navigate to the root or parent Teams Documents URL portal (Please contact your Teams owner or IT&IP for your Teams Documents URL information if needed)
- STEP 4: Click on the "Documents" menu
- STEP 5: Click on the "Add shortcut to OneDrive" option
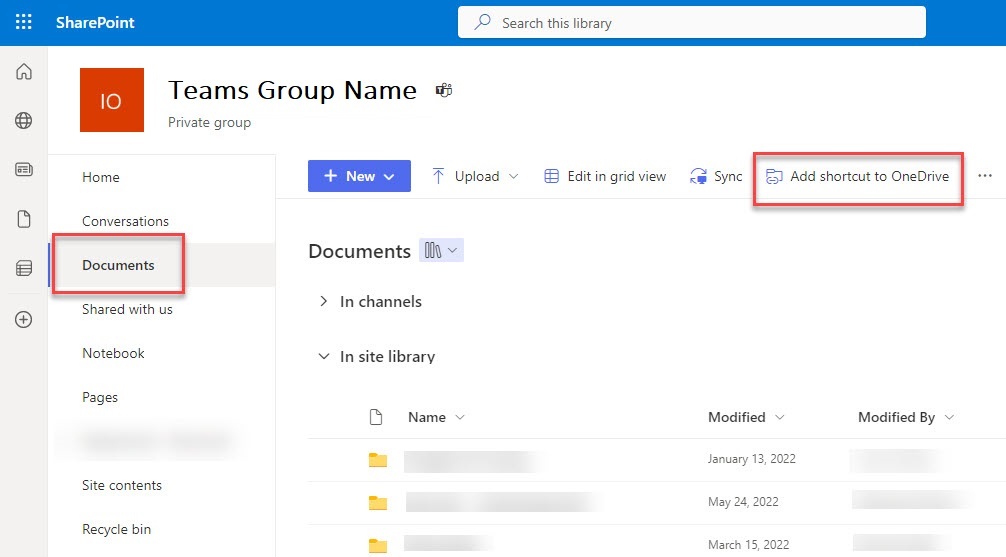
This process creates a new shortcut within your computer's OneDrive desktop folder space entitled "Documents - Your Teams Name". For example, a Teams named "CPP Bronco Department" would create a shortcut within your OneDrive desktop folder entitled "Documents - CPP Bronco Department". Once synchronized with your Teams Documents folder, you may navigate and work with your Teams files on your local computer. - STEP 6: Using your local OneDrive desktop folder, navigate to your Teams synchronized shortcut folder to access your Teams files on your computer
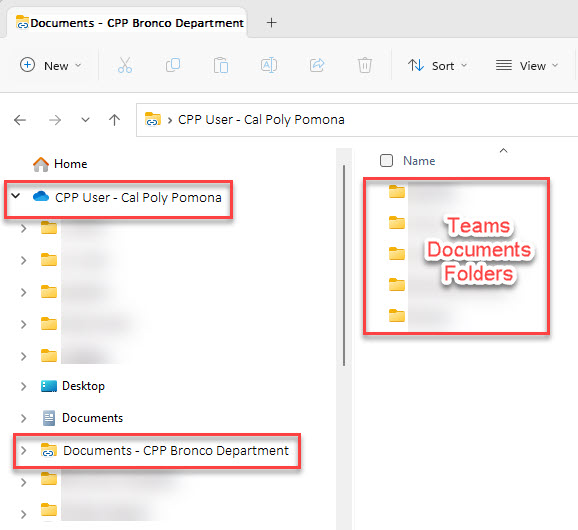
Please contact the IT&IP Service Desk for any questions or to request further consultation and information about the Microsoft services available to the campus.
You are allowed to share both your OneDrive and Team files with all campus individuals having a University @cpp.edu Bronco account.
Sharing files within your campus OneDrive location:
Sharing files within your Teams location:
You are allowed to share your Teams files ONLY with individuals affiliated with the University who have a campus @cpp.edu Bronco account. Teams file spaces will NOT allow you to share your data with a non-campus user.
Please contact the IT&IP Service Desk for any questions or to request further consultation and information about the Microsoft services available to the campus.