Virtual Software Lab
The Virtual Software Lab or VSL provides students and faculty the ability to remotely log into a computer with specialized academic software previously only available from on-campus labs. The Virtual Software Lab is accessible with a web browser. The software is currently organized by “general” use, “graphics”, and “engineering” applications. Please note that the Engineering labs may only be accessed by students enrolled in a course in the College of Engineering. Each Virtual Software Lab computer is accessible by the links provided below with your Bronco account. Please review the following Frequently Asked Questions and or watch the video tutorial below for additional information.
Many of the applications included within the Virtual Software Lab are available for you to download and install on your own computer. Although the Virtual Software Lab is available as needed, it is recommended that you download and install these applications on your own computer if possible. You may review the list of software downloads here: https://www.cpp.edu/it/client-services/software/software-students.shtml.

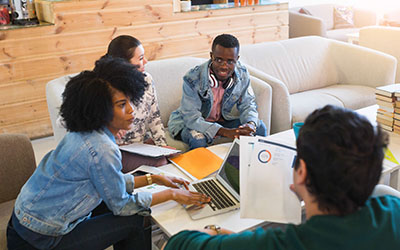

Engineering Lab 01
- AspenONE 14
- Cadence 17.2
- Comsol Multiphysics 5.5
- and more!

Engineering Lab 02
- ANSYS 2023 R1
- AutoDesk Civil 3D 2023
- SolidWorks 2022 SP3.1
- and more!

Engineering Lab 03
- Bentley MicroStation 2024
- ETABS 20
- Rocscience Suite
- and more!
Frequently Asked Questions
All enrolled students and faculty have access to the General and Graphics labs. The Virtual Software Lab is organized into three lab groups: General Lab, Graphics Lab, and Engineering Labs. Only Engineering students and faculty have access to the Engineering Virtual Software Lab. After connecting to one of the Virtual Software Lab groups, you will be able to execute the software applications installed on that virtual lab computer. Most staff members will NOT have access to the Virtual Software Lab. The Virtual Software Lab is partly funded and supported by the campus Student Success Fee.
The Virtual Software Lab is designed to run on virtually any device with a modern web browser that supports HTML5. These include the current versions of Google Chrome, Mozilla Firefox, Microsoft Internet Explorer, and Microsoft Edge. You may use a computer (Windows, Mac, Linux, etc), chromebook, iPad or other device with a supported HTML5 browser to connect to the Virtual Software Lab.
The Virtual Software Lab requires a network connection. It cannot be used offline. Round trip network latency must be less than 250ms and is recommended to be less than 100ms for an optimal experience.
- You can check your network connection and network latency via the "Settings Gear" on the menu bar, selecting Streaming mode, and expanding the Streaming Metrics dropdown.
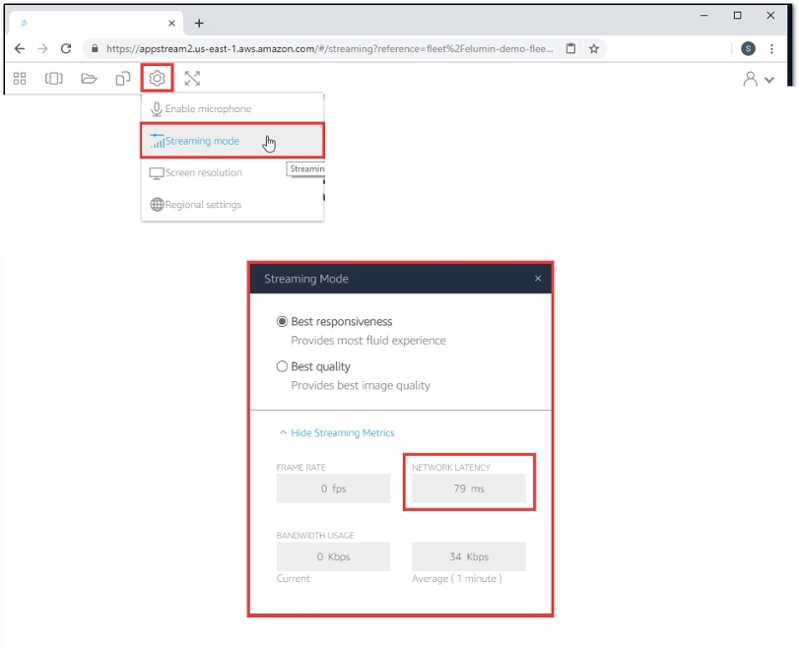
Operating Systems:
- Windows - Windows 7, Windows 8, Windows 8.1, Windows 10, Windows Server Versions, 2008 R2, 2012 R2, 2016, 2019.
- Mac - OS X Yosemite 10.10 or later.
- Chrome OS - All versions newer than five years previous are supported.
The General Lab includes applications that are common for many students and majors. Please click here to view the full list of Virtual Software Lab applications.
Applications included within Virtual Software Lab are determined by student need, software availability and virtualization capabilities, licensing and hardware requirements, operational costs, and configuration complexities.
The Graphics Lab includes applications that are common for many students and majors. The Graphics Lab includes the graphical resources necessary to effectively open and use these applications. Please click here to view the full list of Virtual Software Lab applications.
Applications included within Virtual Software Lab are determined by student need, software availability and virtualization capabilities, licensing and hardware requirements, operational costs, and configuration complexities.
The Engineering Lab has been divided into two separate labs given the number of applications available. The Engineering Labs include the computing and graphical resources necessary to effectively open and use these applications. Please click here to view the full list of Virtual Software Lab applications.
Applications included within Virtual Software Lab are determined by student need, software availability and virtualization capabilities, licensing and hardware requirements, operational costs, and configuration complexities.
The Virtual Software Labs are configured based on the application requirements and performance expectations. The computing resources for each Virtual Software Lab are noted below.
| Virtual Software Lab | Virtual Processor | Virtual RAM/Memory | Virtual Graphics Card |
| General Lab | 4 CPU | 30.5 GB | none |
| Graphics Lab | 8 CPU | 30.5 GB | 4 GB GPU |
| Engineering 01 | 8 CPU | 30.5 GB | 4 GB GPU |
| Engineering 02 | 8 CPU | 30.5 GB | 4 GB GPU |
| Engineering 03 | 8 CPU | 30.5 GB | 4 GB GPU |
Students may ask their professor to submit a change to the software list available within the Virtual Software Lab from the request form below. Professors are encouraged to work with their chair, department and college to confirm an agreed upon list of software needed for various student disciplines.
Submit Form: Software Requests for Learning Spaces
Any student enrolled in an Engineering course has access to the virtual Engineering Labs. Students with an Engineering major or minor have access to the virtual Engineering Labs if they are enrolled in an Engineering course.
Please do not save any data or store any files on the Virtual Software Lab computer. All data or files saved on the Virtual Software Lab computer will NOT be saved. Please set up your Cal Poly Pomona OneDrive connection to save and retrieve your files within the Virtual Software Lab. You will only need to set up your OneDrive connection once about every 6 months (Microsoft OneDrive login requirement).
Please click here for instructions in setting up your OneDrive connection.
Yes. The Virtual Software Lab has a session limit of 6 hours. As you near the 6 hour period, you will be prompted to save your work before the 6 hour session closes. You may log back into the Virtual Software Lab if needed for another 6 hour session. Please note, however, after 15 minutes of inactivity from your keyboard, mouse, or another input mechanism within your Virtual Software Lab browser window, the session will automatically log you off and disconnect. Once disconnected, you have up to 15 minutes to reconnect to the session.
Please select the “DCV Printer” when printing. The virtual lab DCV Printer will allow you to download and/or print your file to an installed printer queue or device on your local computer or personal device. Alternatively, you may also print to the “Microsoft Print to PDF” printer and generate a PDF file.
Please click here for more information and instructions in using the DCV Printer.
Please contact the IT Service Desk at itserviceportal@cpp.edu or 909.869.6776 if you have any questions or need any assistance, additional information can be found here.
You do NOT need to connect to the VPN to use the Virtual Software Lab. You may access the Virtual Software Lab with your Internet connection.
Due to various licensing restrictions and virtual software functionality limitations, Adobe Creative Cloud products are NOT included within the Virtual Software Lab environment.
However, Adobe Creative Cloud is available for all students as a subscription for $30 per year.
The Adobe Creative Cloud suite of applications includes software such as Photoshop, Illustrator, InDesign and many others. More information about Adobe Creative Cloud for students is available https://www.cpp.edu/it/client-services/software/adobe-user-guide.shtml.
Yes. Text-To-Speech technology can be used in the Virtual Software Lab. There are two assistive technology programs installed in the Virtual Software Lab - Kurzweil and NVDA. You will use your own assistive technology on your personal device to navigate to the Virtual Software Lab environment. Once you are logged into the Virtual Software Lab, the installed assistive technology on the Virtual Software Lab will need to be turned on and used.
Kurzweil 3000 is installed on the Virtual Software Lab. Click on the Kurzweil application icon to activate the application. For more information about Kurzweil 3000, please visit https://www.cpp.edu/drc/other-drc-services/Kurzweil-300.shtml.
NVDA or Non-Visual Display Access is a screen reader installed on the Virtual Software Lab. Using the Virtual Software Lab Windows OS start and search menu, click NVDA to activate the application. For keyboard-only users, use the Windows + Tab keys to return to the host computer from the virtual environment. If NVDA or screen navigation controls do not function appropriately, you may alternatively use on-campus computer labs stations or download and install the software applications to your own computer.
Should you encounter an accessibility issue, a document you cannot read, or need an alternative accessible format, please contact drcaltmedia@cpp.edu.